Please register or sign in to access the course content.
To enable site visitors to register for and log in to your courses, go to Settings > General in your WordPress admin and ensure the Membership checkbox is selected:
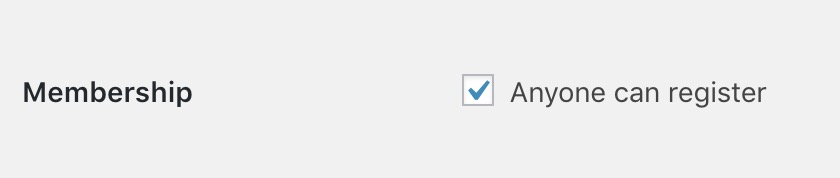
Sensei LMS Settings
Sensei LMS’s settings can be accessed from the Sensei LMS > Settings menu. They are grouped into several sections:
- General
- Courses
- Lessons
- Email Notifications
- Learner Profiles
- WooCommerce (if both WooCommerce and WooCommerce Paid Courses are activated)
General

Access Permissions
Enabling Access Permissions means that users will be required to log in to your site in order to view lessons and quizzes. In most cases you’ll want to enable this setting, but if you aren’t using quizzes and want your course content to be freely available to everyone without registering, you can leave it unchecked.
Disable Private Messages
Allows registered users to send private messages to the teacher of any course. You can disable the messaging functionality by selecting this option.
Course Archive Page
Sets the page used to display courses. This option is configured automatically by the setup wizard.
My Courses Page
Sets the page used to display the active and completed courses for a particular learner. This option is configured automatically by the setup wizard.
Course Completed Page
Sets the page that is displayed after the learner completes a course. This option is configured automatically by the setup wizard.
Use placeholder images
Displays a placeholder image for any course or lesson that doesn’t already have a featured image.
Disable Sensei LMS Styles
Prevents Sensei LMS’s CSS from loading, which effectively removes the default styling. This is useful if your theme already includes styling for Sensei LMS elements, or if you prefer to style them yourself.
Quiz question points format
Formats the display of the number of points assigned to a question when a learner takes a quiz.
Disable Sensei LMS Javascript
Prevents all front-end Sensei LMS-specific JavaScript from loading.
Disable HTML security
Allows any HTML tags in the video embed fields. Enabling this setting can leave your site vulnerable to XSS attacks; it is therefore recommended to leave it unchecked.
Delete data on uninstall
Deletes Sensei LMS data when the plugin is deleted. Be careful, as this data can only be restored from a backup.
Enable usage tracking
Helps us make future improvements to Sensei LMS by collecting usage tracking data. No sensitive information is collected.
Courses

Courses are complete
Determines when a course is considered to be complete:
- Once all the course lessons have been completed – Course won’t be completed until all of the lessons belonging to it have also been completed.
- At any time – Learners are able to mark courses complete by clicking the Mark as Complete button on the My Courses page:

Display Course Author
Displays the course author on the course archive and My Courses pages.
My Courses Pagination
Sets the number of courses to display per page on the My Courses page.
Course Archive Image
Displays a course’s featured image on the course archive page.
Image Width – Archive
Specifies the width (in pixels) of the image to display on the course archive page.
Image Height – Archive
Specifies the height (in pixels) of the image to display on the course archive page.
Image Hard Crop – Archive
Crops the image to the specified dimensions. If not selected, Image Height – Archive can be left blank, and the height will be set proportionally to the specified width.
Single Course Image
Displays the course’s featured image on the single course page.
Image Width – Single
Specifies the width (in pixels) of the image to display on the single course page.
Image Height – Single
Specifies the height (in pixels) of the image to display on the single course page.
Image Hard Crop – Single
Crops the image to the specified dimensions. If not selected, Image Height – Single can be left blank, and the height will be set proportionally to the specified width.
Featured Courses Panel
Displays the featured courses panel on the course archive page.
More link text
Specifies the text to display for the link when there are more courses on the course archive page.
Lessons
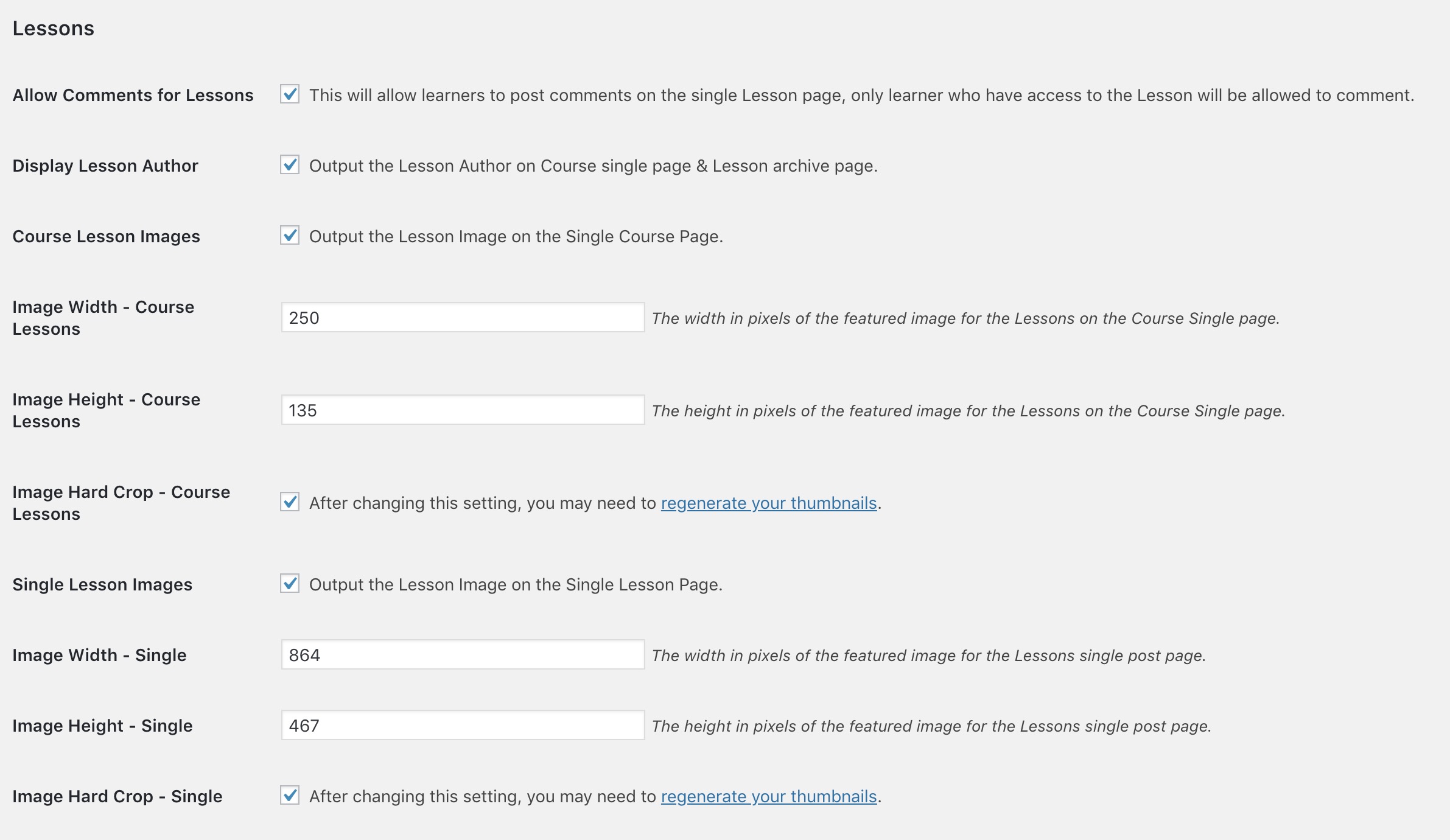
Allow Comments for Lessons
Enables learners to comment on lessons for courses they are enrolled in. Only registered learners are able to view these comments.
Display Lesson Author
Displays the lesson author on the single course and lesson archive pages.
Course Lesson Images
Displays a lesson’s featured image on the single course page.
Image Width – Course Lessons
Specifies the width (in pixels) of the lesson image to display on the single course page.
Image Height – Course Lessons
Specifies the height (in pixels) of the lesson image to display on the single course page.
Image Hard Crop – Course Lessons
Crops the image to the specified dimensions. If not selected, Image Height – Course Lessons can be left blank, and the height will be set proportionally to the specified width.
Single Lesson Images
Displays the lesson’s featured image on the single lesson page.
Image Width – Single
Specifies the width (in pixels) of the image to display on the single lesson page.
Image Height – Single
Specifies the height (in pixels) of the image to display on the single lesson page.
Image Hard Crop – Single
Crops the image to the specified dimensions. If not selected, Image Height – Single can be left blank, and the height will be set proportionally to the specified width.
Email Notifications
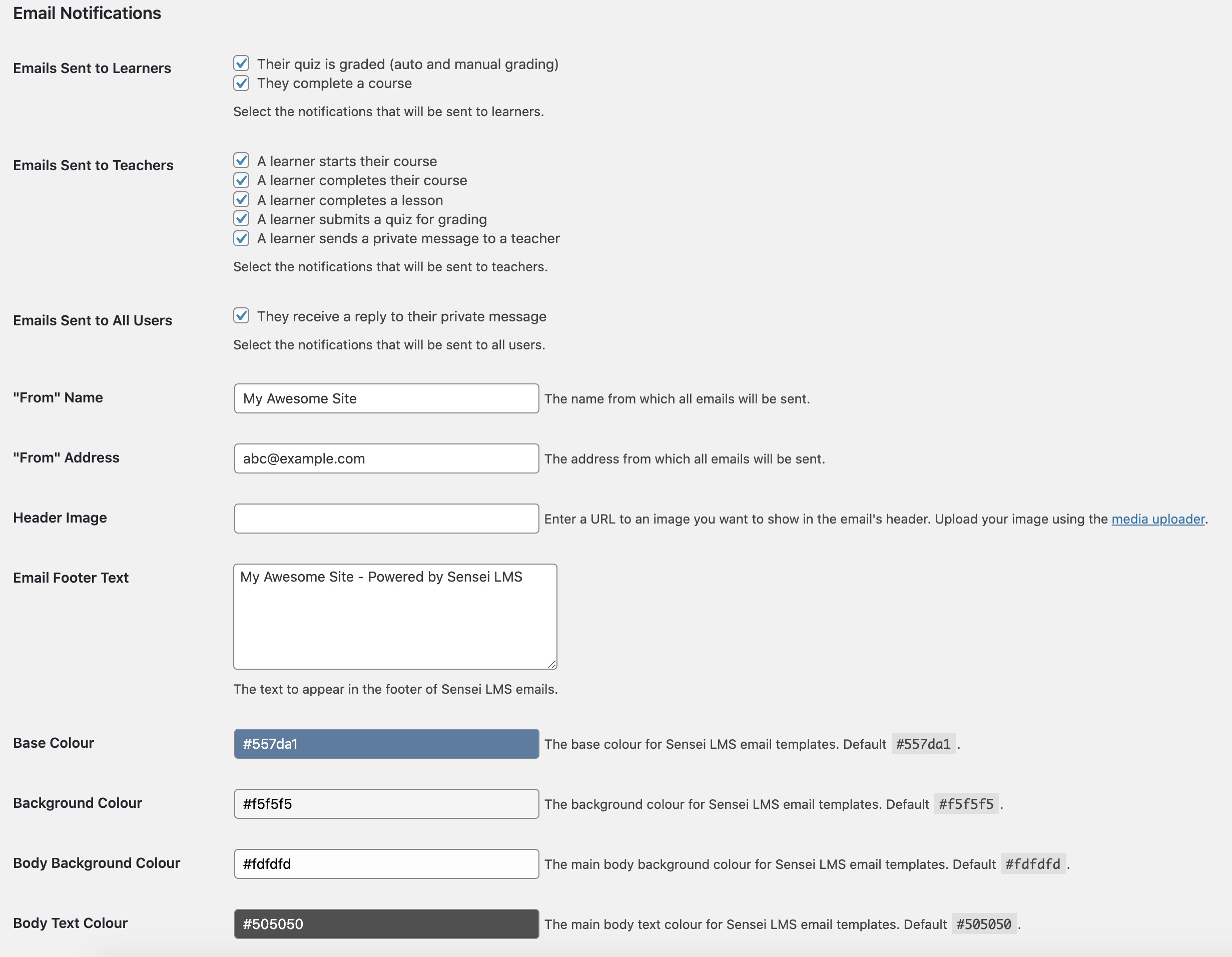
Emails Sent to Learners
Specifies which events trigger an email notification to learners:
- When their quiz is graded (either manually or automatically)
- When they complete a course
Emails Sent to Teachers
Specifies which events trigger an email notification to teachers:
- When a learner starts a course
- When a learner completes a course
- When a learner completes a lesson
- When a learner submits a quiz for grading
- When a learner sends a private message to a teacher
Emails Sent to All Users
Specifies which events trigger an email notification to all registered users:
- When they receive a reply to their private message
“From” Name
Specifies the name from which all Sensei LMS emails are sent (usually your name or the name of your site).
“From” Address
Specifies the email address from which all Sensei LMS emails are sent.
Header Image
Specifies the URL of an image to display in the header of all Sensei LMS emails (e.g. your logo).
Email Footer Text
Specifies the text that is displayed at the bottom of all Sensei LMS emails.
Colours
Specifies the colours to use in all email templates. The colours that can be configured are:
- Base Colour – Background colour of the header
- Background Colour – Background colour of the email
- Body Background Colour – Background colour of the email content area
- Body Text Colour – Colour of the text in the email content area

Please see Email Notifications for more information.
Learner Profiles
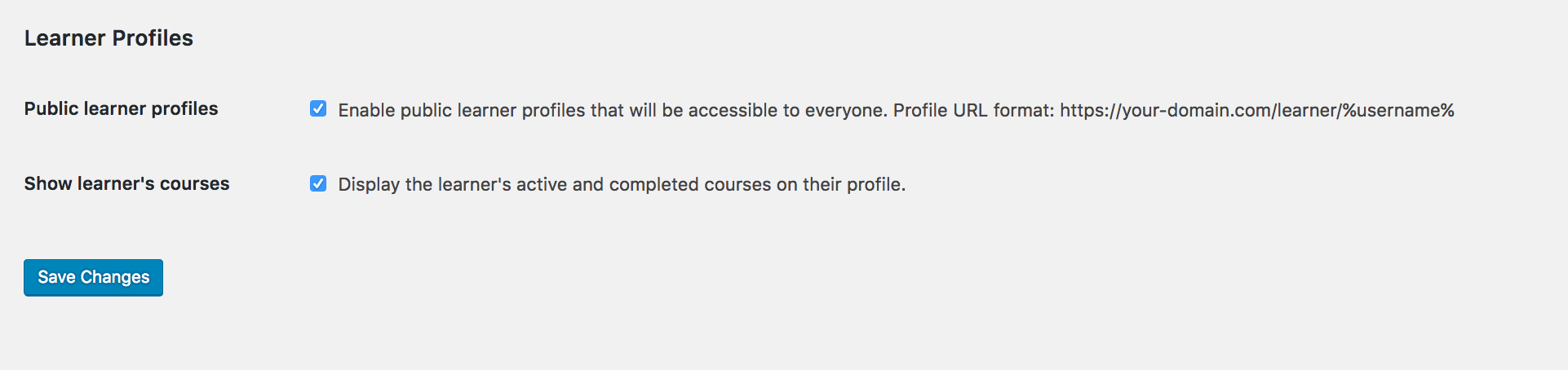
Public learner profiles
Creates a public profile page for each learner at http://yoursite.com/learner/username.
Show learner’s courses
Displays the learner’s active and completed courses on their profile page.
WooCommerce
The WooCommerce section is only available if both WooCommerce and WooCommerce Paid Courses are activated:

Enable Sensei WooCommerce Integration Debugging
Logs Sensei LMS and WooCommerce events to WooCommerce > Status > Logs for easier debugging of plugin issues.
